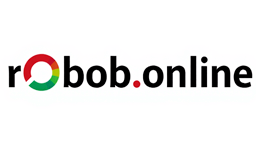Если вы когда-нибудь задумывались, как удалить приложение на телевизоре LG, чтобы освободить память или избавиться от ненужных программ, вы попали по адресу. В этой статье мы подробно разберём, где находится меню управления приложениями на LG Smart TV, как правильно удалять приложения, с какими ограничениями можно столкнуться, и что делать, если удаление не проходит гладко. Также поговорим о том, как оптимизировать работу телевизора через грамотное управление приложениями. Готовы? Поехали!
1. Где искать меню управления приложениями на телевизоре LG?
Для начала — где вообще найти то самое меню, чтобы управлять приложениями?
- Основной способ: Нажмите на пульте кнопку Home (она же «домик»). На экране появится нижняя панель с установленными приложениями — так называемый блок приложений.
- Для навигации используйте стрелки на пульте или наведите указатель в левый нижний угол экрана — появится панель с приложениями, где можно листать блок вперёд и назад.
- Чтобы перемещать приложения по экрану, наведите на нужное приложение, нажмите и удерживайте кнопку OK или центральную кнопку пульта, затем переместите и отпустите.
Важно: В зависимости от модели телевизора и версии операционной системы WebOS, расположение меню и интерфейс могут немного отличаться. Но в целом, принцип всегда один — через кнопку «домой» и нижнюю панель приложений вы управляете установленными программами.
2. Как удалить или деинсталлировать приложения на LG Smart TV?
Удаление приложений — дело простое, но с нюансами.
Шаги для удаления приложения:
- Нажмите кнопку Home на пульте, чтобы открыть панель приложений.
- Наведите указатель на приложение, которое хотите удалить.
- Нажмите и удерживайте кнопку OK (центральную кнопку на пульте) на выбранном приложении.
- Если приложение можно удалить, появится иконка корзины.
- Переместите приложение на корзину и отпустите кнопку — приложение удалится из памяти телевизора.
Особенности:
- Удаляются только приложения, установленные пользователем. Системные и предустановленные приложения (например, LG Content Store, Фото и Видео) удалить нельзя — корзина не появится при попытке их удалить.
- Для приложений, скачанных из LG Store или сторонних ресурсов, процедура удаления стандартна.
- Если приложение не удаляется, возможно, оно встроено в прошивку или защищено системой.
3. Ограничения и особые случаи при удалении приложений
Не все приложения на LG телевизоре поддаются удалению. Вот что нужно знать:
- Системные приложения нельзя удалить. Это встроенные программы, которые обеспечивают работу Smart TV и его сервисов.
- Удаление предустановленных приложений невозможно без риска. Если попытаться удалить системные приложения через нестандартные методы, можно нарушить работу телевизора.
- Если приложение не удаляется через меню, не стоит пытаться удалять его вручную или через сервисные меню — это может привести к сбоям.
- Для приложений, которые не удаляются через LG Store, единственный безопасный способ — сброс настроек телевизора к заводским (об этом ниже).
4. Что делать, если не получается удалить приложение? Советы по устранению проблем
Не видите опцию удаления? Или кнопка не реагирует? Вот несколько советов:
- Проверьте, не является ли приложение системным — его удалить нельзя.
- Убедитесь, что у вас правильные настройки Местоположения телевизора (Настройки → Все настройки → Общие → Система → Местоположение). Неверное местоположение может блокировать работу магазина приложений и удаление.
- Если приложение глючит (например, постоянно вылетает или пишет ошибки с cookie), попробуйте перезапустить приложение: запустите его, затем переключитесь на другое приложение, нажмите кнопку Return — иногда появляется крестик для удаления задачи.
- В случае серьёзных сбоев — попробуйте сбросить телевизор к заводским настройкам (Настройки → Все настройки → Общие → Сброс к заводским). Это удалит все приложения и настройки, но вернёт телевизор в исходное состояние.
- Обновите ПО телевизора — иногда новые версии прошивки упрощают управление приложениями и исправляют ошибки.
5. Продвинутые методы и альтернативные решения
Хотите знать, есть ли лайфхаки?
- Сброс настроек — самый надёжный способ избавиться от проблемных приложений, особенно тех, которые не удаляются обычным способом.
- Обновление ПО телевизора может добавить новые функции управления приложениями, включая возможность удаления.
- Изменение местоположения телевизора иногда влияет на доступность приложений и их удаление.
- Сервисные меню и внешние инструменты для удаления приложений существуют, но они не рекомендуются обычным пользователям — можно случайно повредить систему.
6. Оптимизация работы телевизора через управление приложениями
Почему стоит удалять ненужные приложения?
- Если память телевизора заполнена, могут возникать тормоза, подвисания, ошибки при воспроизведении видео и трансляций.
- Регулярное удаление неиспользуемых приложений помогает освободить внутреннюю память и улучшить производительность.
- К сожалению, на LG Smart TV нет стандартного способа очистки кэша или cookie для отдельных приложений, но перезагрузка телевизора и сброс настроек помогают избавиться от накопленных данных.
- Следите за тем, чтобы не оставлять лишние приложения, особенно если вы часто скачиваете и пробуете новые программы.
Итог: как удалить приложение на LG телевизоре — коротко и ясно
| Действие | Как выполнить | Особенности |
|---|---|---|
| Открыть меню приложений | Нажать кнопку Home на пульте | Нижняя панель с приложениями |
| Удалить приложение | Навести на приложение → удерживать OK → переместить на корзину | Нельзя удалить системные приложения |
| Переместить приложение | Удерживать OK → перетащить в нужное место | Для удобства расположения |
| Решить проблемы с удалением | Проверить местоположение, обновить ПО, сбросить настройки | Помогает при сбоях и блокировках |
| Сброс к заводским настройкам | Настройки → Все настройки → Общие → Сброс | Удаляет все приложения и настройки |
Вопрос к вам, читатели!
Вы когда-нибудь сталкивались с проблемой, что приложение на телевизоре LG не удаляется? Как вы решали эту проблему? Делитесь в комментариях — вместе разберёмся!
Удаление приложений на LG телевизорах — не самая сложная задача, если знать, куда нажимать и какие ограничения существуют. Главное — не пытайтесь удалять системные приложения через сомнительные методы, чтобы не испортить работу телевизора. Управляйте приложениями грамотно, и ваш LG Smart TV будет работать быстро и без сбоев!
9 июня 2025