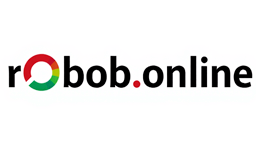Если ваш LG телевизор начал тормозить, а память забита ненужными приложениями, самое время разобраться, как удалить лишние программы и оптимизировать работу системы. В этой статье мы подробно расскажем, как получить доступ к списку приложений, удалить ненужные сервисы, разобраться с системными приложениями и решить возможные проблемы после удаления. Приготовьтесь к настоящему погружению в управление приложениями на вашем LG Smart TV!
1. Основы управления приложениями на телевизоре LG
Как получить доступ к списку приложений и управлять ими?
Чтобы начать управлять приложениями, сначала откройте список установленных программ. Для этого:
- Нажмите кнопку «Домой» (Home) на пульте дистанционного управления.
- В нижней части экрана появится меню с установленными приложениями (их ещё называют блоком приложений).
- Наведите курсор на нужное приложение с помощью стрелок пульта.
Вы можете перемещать приложения внутри этого блока, чтобы расположить их в удобном порядке. Для этого нажмите и удерживайте кнопку OK или Enter на выбранном приложении, затем переместите его в нужное место и отпустите кнопку.
Какие инструменты и меню используются для удаления приложений?
Удаление приложений на LG Smart TV происходит прямо из этого же меню:
- Наведите курсор на приложение, которое хотите удалить.
- Нажмите и удерживайте кнопку OK (или соответствующую кнопку на пульте).
- Если приложение можно удалить, появится значок корзины.
- Перетащите приложение на корзину и отпустите кнопку.
Обратите внимание, что системные и предустановленные приложения удалить нельзя, корзина просто не появится при наведении на них.
Особенности удаления в зависимости от версии операционной системы
LG Smart TV работает на разных ОС, в основном на webOS и устаревшей NetCast. В webOS удаление приложений происходит через меню «Домой» и блок приложений, как описано выше. В NetCast процесс может отличаться, и удаление приложений зачастую ограничено или отсутствует вовсе.
Если у вас более старая модель с NetCast, советуем посмотреть видеоинструкции или обратиться к официальной документации, так как функционал сильно отличается.
2. Удаление приложений с LG Smart TV: пошаговые инструкции
Как удалить приложение через настройки Smart TV?
- Нажмите кнопку «Домой» на пульте.
- Перейдите в раздел «Приложения» или «Управление приложениями» (названия могут различаться в зависимости от модели и года выпуска).
- В списке установленных приложений найдите нужное.
- Выберите его и нажмите кнопку «Удалить» (Delete) или «Удаление».
- Подтвердите действие.
Как удалить приложения с помощью пульта?
- Откройте блок приложений через кнопку «Домой».
- Наведите курсор на приложение.
- Нажмите и удерживайте кнопку OK.
- Перетащите появившееся приложение на значок корзины.
- Отпустите кнопку — приложение удалено.
Что делать, если приложение не отображается в списке для удаления?
Некоторые приложения могут не отображаться в списке для удаления или не иметь опции удаления. Это чаще всего:
- Системные или предустановленные приложения.
- Программы, которые встроены в прошивку.
В этом случае удалить их стандартными средствами нельзя. Если приложение глючит или занимает память, можно попробовать:
- Перезагрузить телевизор.
- Сбросить настройки до заводских (об этом ниже).
- Обновить операционную систему.
3. Работа с предустановленными и системными приложениями
Можно ли удалить системные приложения и как?
Системные приложения, такие как LG Content Store, «Фото и Видео» и другие, встроены в операционную систему и удалить их стандартным способом нельзя. Попытка удалить такие приложения не приведёт к успеху — корзина не появится.
Какие риски связаны с удалением предустановленных приложений?
- Нарушение работы системы.
- Потеря гарантии на телевизор.
- Возможные сбои и ошибки в работе Smart TV.
Удаление системных приложений через сторонние программы или режимы «хакера» крайне не рекомендуется. Это может привести к нестабильной работе и даже «окирпичиванию» устройства.
Сторонние методы удаления
Существуют сторонние программы и методы для удаления системных приложений, но:
- Они требуют специальных знаний.
- Могут привести к потере гарантии.
- Повышают риск программных сбоев.
Если вы не профи, лучше оставить системные приложения в покое.
4. Решение проблем и оптимизация после удаления приложений
Что делать, если опция удаления недоступна?
- Проверьте, подключён ли телевизор к интернету. Некоторые модели требуют онлайн-подключения для управления приложениями.
- Перезагрузите телевизор: выключите, подождите 2-3 минуты и включите снова.
- Обновите операционную систему через меню «Настройки» → «Обновление ПО».
- Если проблема сохраняется, обратитесь в техническую поддержку.
Распространённые проблемы и их устранение
| Проблема | Решение |
|---|---|
| Приложение не удаляется | Перезагрузите ТВ, проверьте интернет, обновите ПО |
| Приложение не отображается в списке | Возможно, это системное приложение, удалить нельзя |
| После удаления приложение возвращается | Проверьте наличие обновлений, сбросьте настройки |
Как перезагрузить или сбросить настройки?
- Перезагрузка: выключите телевизор на несколько минут, затем включите.
- Сброс до заводских настроек: зайдите в «Настройки» → «Общие» → «Сброс» → подтвердите.
Сброс поможет очистить память и решить проблемы с приложениями, но удалит все настройки и данные.
Влияние удаления приложений на производительность
Удаление неиспользуемых приложений освобождает память и уменьшает нагрузку на систему. Это снижает лаги, ускоряет запуск и работу Smart TV, а также уменьшает вероятность сбоев.
5. Советы по поддержанию оптимального состояния и безопасности
Как поддерживать свободное место на LG Smart TV?
- Регулярно анализируйте и удаляйте приложения, которыми не пользуетесь.
- Следите за обновлениями системы.
- Перезагружайте телевизор время от времени.
- Избегайте установки лишних приложений и игр.
Можно ли отменить удаление и восстановить приложения?
- В большинстве случаев удалённые приложения можно заново установить из LG Content Store.
- Отмена удаления напрямую невозможна — придётся скачать приложение заново.
Почему важно проверять интернет перед удалением?
Некоторые модели требуют подключения к интернету для корректной работы магазина приложений и управления ими. Без сети опция удаления может быть недоступна.
Куда обратиться за поддержкой?
Если самостоятельно решить проблему не получается:
- Посетите официальный сайт LG.
- Найдите раздел «Техническая поддержка» или «Контакты».
- Свяжитесь по телефону или электронной почте.
- Используйте встроенный сервисный раздел телевизора, если он есть.
Итог
Удаление приложений с LG телевизора — задача несложная, если знать, где искать нужные меню и как пользоваться пультом. Помните, что системные приложения удалить нельзя стандартными методами, и вмешательство в систему может привести к проблемам. Регулярная чистка от ненужных программ улучшит производительность и стабильность работы Smart TV. Не забывайте проверять подключение к интернету, обновлять систему и при необходимости обращаться в поддержку.
А теперь вопрос к вам: а сколько приложений пылится у вас на телевизоре? Может, пора устроить генеральную уборку? 😉
9 июня 2025