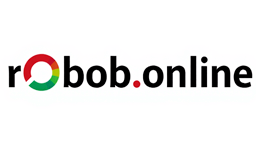Скриншот — это удобный способ сохранить информацию с экрана вашего телефона LG. Хотите быстро поделиться важным моментом из игры, сохранить интересную переписку или зафиксировать ошибку? В этой статье мы подробно расскажем, как сделать скриншот на телефоне LG, какие существуют методы, особенности на разных моделях, как управлять и редактировать снимки, а также что делать, если стандартные способы не работают. Поехали!
1. Основные способы создания скриншота на телефоне LG
Какие существуют методы для создания скриншота на LG?
Есть несколько популярных способов сделать скриншот на LG:
- Физические кнопки — классика жанра.
- Жесты и быстрые команды — удобство одним движением пальцев.
- Функция QMemo+ (Quick Memo) — встроенный инструмент для захвата и редактирования экрана.
Как сделать скриншот с помощью физических кнопок?
Самый распространённый способ — одновременно нажать и удерживать две кнопки:
- Кнопка уменьшения громкости (Volume Down) + кнопка питания (Power).
Держите их пару секунд, пока не услышите звук затвора камеры и не увидите визуальное подтверждение (вспышку экрана или миниатюру снимка). Скриншот сохранится в папке «Снимки экрана» (Screenshot) во внутреннем хранилище.
Какие жесты или быстрые команды доступны для создания скриншота на LG?
В некоторых моделях LG и в оболочке Android доступны жесты:
- Проведите тремя пальцами сверху вниз по экрану — и снимок готов.
- Нажмите и удерживайте тремя пальцами, чтобы выделить область для скриншота.
- Используйте панель быстрого доступа (шторку уведомлений): нажмите иконку с ножницами для мгновенного снимка.
Эти способы удобны, если физические кнопки неудобно нажимать или они не работают.
Как использовать функцию QMemo+ (Quick Memo) для создания скриншота?
QMemo+ — фирменное приложение LG для создания заметок и скриншотов.
- Откройте экран, который хотите сохранить.
- Запустите QMemo+ через иконку в шторке уведомлений или приложениях.
- Нажмите кнопку создания скриншота — он сразу сохранится и откроется для редактирования.
- Можно добавить надписи, стрелки, стикеры и сохранить результат.
Этот способ особенно удобен для быстрой аннотации снимков.
2. Особенности и различия на разных моделях LG
Какие кнопки нажимать для создания скриншота на разных моделях LG?
| Модель | Кнопки для скриншота | Особенности расположения кнопок |
|---|---|---|
| LG G2, G3, G4 | Уменьшение громкости + кнопка питания | Кнопка питания сзади (G2) или сбоку |
| LG Leon | Уменьшение громкости + кнопка питания | Кнопка питания на задней панели |
| LG Magna | Уменьшение громкости + кнопка питания | Кнопка питания на задней панели |
| LG Spirit | Уменьшение громкости + кнопка питания | Кнопка питания на задней панели |
| Новые модели | Обычно уменьшение громкости + питание | Кнопки сбоку или сверху |
Для большинства моделей LG стандартная комбинация — удержание кнопки уменьшения громкости и питания. Но расположение кнопки питания может отличаться — сбоку, сверху или на задней панели — учитывайте это при попытке сделать скриншот.
Чем отличается процесс создания скриншота на моделях с задними или боковыми кнопками?
Если кнопка питания расположена на задней панели, как в LG G2 или LG Leon, нужно нажимать именно её вместе с кнопкой громкости. Иногда это требует привыкания, потому что привычка нажимать сбоку или сверху может мешать. Главное — удерживать обе клавиши одновременно и не отпускать слишком быстро.
Можно ли использовать одинаковые методы для создания скриншотов на разных моделях LG?
В целом — да. Комбинация уменьшение громкости + питание — универсальна для большинства моделей LG, включая G2, G3, G4, Leon, Magna, Spirit и новее. Исключение — могут быть старые или очень бюджетные модели с нестандартным расположением кнопок, но даже там этот способ обычно работает.
3. Управление, просмотр и редактирование скриншотов
Где сохраняются скриншоты на телефонах LG и как их найти?
Все скриншоты автоматически сохраняются в папку «Снимки экрана» (Screenshot) во внутреннем хранилище телефона. Чтобы найти снимок:
- Откройте приложение Галерея или Фото.
- Перейдите в альбом «Снимки экрана» или «Screenshots».
- Там вы увидите все сделанные снимки.
Как просмотреть и получить доступ к сохранённым скриншотам?
Достаточно открыть Галерею и найти нужный альбом. Также можно воспользоваться файловым менеджером и перейти по пути:
Внутреннее хранилище > Pictures > ScreenshotsКак редактировать или аннотировать скриншоты на телефоне LG после их создания?
LG предлагает встроенные инструменты для редактирования:
- После создания скриншота появится миниатюра с кнопками «Редактировать» или «Поделиться».
- В редакторе можно обрезать изображение, рисовать, добавлять текст, стрелки и стикеры.
- Если вы используете QMemo+, то сразу после снимка можно добавить заметки и сохранить.
Какие встроенные функции доступны для управления и организации скриншотов на LG?
- Сортировка по дате и папкам в Галерее.
- Быстрое удаление ненужных снимков.
- Возможность поделиться скриншотом через социальные сети, мессенджеры или email прямо из галереи.
- Редактирование и аннотация через QMemo+ или стандартный редактор.
4. Решение проблем и альтернативные методы
Что делать, если стандартное нажатие кнопок не работает?
Если комбинация кнопок не срабатывает:
- Проверьте, нажимаете ли вы именно уменьшение громкости и питание одновременно.
- Удерживайте кнопки не менее 2 секунд.
- Попробуйте использовать жесты (тремя пальцами вниз) или панель быстрого доступа.
- Перезагрузите телефон — иногда помогает устранить баги.
- Проверьте, не блокирует ли скриншоты какое-либо приложение (например, банковские или защищённые приложения).
Какие альтернативные способы или приложения можно использовать для создания скриншотов на LG?
- Используйте QMemo+ — встроенное приложение для скриншотов и заметок.
- Панель быстрого доступа: добавьте иконку скриншота (ножницы) в шторку уведомлений.
- Скачайте сторонние приложения из Google Play, например:
- XRecorder — умеет делать скриншоты и записывать видео с экрана.
- Screenshot Easy — простой и удобный инструмент для снимков и базового редактирования.
Какие распространённые проблемы возникают при создании скриншотов и как их решить?
| Проблема | Возможное решение |
|---|---|
| Скриншот не сохраняется | Проверить свободное место, перезагрузить телефон |
| Кнопки не реагируют | Убедиться в правильном нажатии, попробовать жесты |
| Нет звука или визуального сигнала | Проверить настройки звука и уведомлений |
| Скриншоты блокируются в приложениях | Использовать сторонние программы или QMemo+ |
Как убедиться, что скриншот успешно сделан?
- Услышать характерный звук затвора камеры.
- Увидеть вспышку экрана или появление миниатюры скриншота.
- Получить уведомление о сохранении снимка.
- Проверить папку «Снимки экрана» в Галерее.
5. Дополнительные возможности и советы
Есть ли возможность создавать длинные (прокручиваемые) скриншоты на телефонах LG?
Да! В некоторых моделях LG поддерживается функция прокручиваемого скриншота через жесты:
- Нажмите и удерживайте тремя пальцами, затем проведите вниз — начнётся захват скриншота с прокруткой.
- Или используйте специальные приложения из Google Play для создания длинных скриншотов.
Как автоматизировать или упростить процесс создания скриншотов на LG?
- Добавьте кнопку скриншота в шторку уведомлений для быстрого доступа.
- Используйте жесты (три пальца вниз), если ваша модель поддерживает.
- Настройте QMemo+ для быстрого запуска из панели уведомлений.
Какие советы помогут успешно сделать скриншот на телефоне LG?
- Тренируйтесь нажимать кнопки одновременно, чтобы не промахиваться.
- Убедитесь, что экран не заблокирован и не находится в режиме сна.
- Используйте встроенные функции для редактирования сразу после создания — это экономит время.
- Если кнопки изношены, попробуйте альтернативные способы (жесты, приложения).
- Делайте скриншоты быстро, чтобы не упустить нужный момент в игре или приложении.
Итог: как сделать скриншот на LG быстро и без заморочек
Чтобы сделать скриншот на телефоне LG, проще всего:
- Откройте нужный экран.
- Одновременно нажмите и удерживайте кнопку уменьшения громкости и кнопку питания.
- Дождитесь звука и визуального подтверждения.
- Найдите скриншот в Галерее в папке «Снимки экрана».
- При необходимости отредактируйте снимок через встроенный редактор или QMemo+.
Если не получается — попробуйте жесты, панель быстрого доступа или специальные приложения. Не забывайте, что разные модели LG могут иметь особенности в расположении кнопок, но базовый принцип создания скриншотов остаётся одинаковым.
Теперь вы вооружены знаниями и можете с лёгкостью сохранять все важные моменты с экрана вашего LG — будь то игра, переписка или полезная информация. Удачи в создании идеальных скриншотов!
А вы уже пробовали сделать скриншот на своём LG? Какой способ вам больше понравился? Делитесь в комментариях!
9 июня 2025