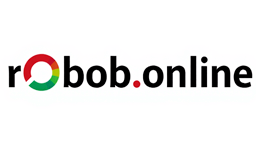Хотите вывести изображение с экрана ноутбука на большой телевизор? Вопрос, казалось бы, простой, но на деле часто вызывает кучу вопросов и головной боли. Здесь разберёмся со всеми нюансами подключения — от выбора правильного разъёма до настройки изображения и звука, а также расскажем, как сделать это без проводов. Готовы? Поехали!
1. Основы подключения ноутбука к телевизору: какие разъёмы бывают и как выбрать подходящий?
Какие разъёмы чаще всего используются?
- HDMI — самый популярный и универсальный интерфейс. Передаёт и цифровое изображение, и звук в высоком качестве, поддерживает разрешение до 4K и выше. Почти у каждого современного ноутбука и телевизора есть HDMI-порт.
- VGA — устаревший аналоговый интерфейс, который передаёт только видео (звук — нет). Максимальное качество — примерно 1600×1200 пикселей, картинка может быть менее чёткой. На новых устройствах встречается редко.
- DVI — цифровой интерфейс, встречается на некоторых видеокартах и телевизорах. Передаёт качественное изображение Full HD (1920×1080) и выше (до 2560×1600 пикселей в DVI-I Dual Link), но звука не передаёт. На ноутбуках DVI почти не встречается, нужен адаптер.
Как определить, какие порты доступны?
Просто осмотрите боковые или задние панели ноутбука и телевизора. На ноутбуках HDMI обычно выглядит как небольшой прямоугольный порт, VGA — с 15 отверстиями под контакты (треугольная форма), DVI — крупный белый порт с множеством контактов. Телевизоры обычно имеют несколько HDMI-входов, пронумерованных и подписанных. Если сомневаетесь, загляните в инструкции или найдите модель устройства в интернете.
Преимущества и ограничения HDMI, VGA и DVI
| Интерфейс | Качество изображения | Передача звука | Особенности |
|---|---|---|---|
| HDMI | До 4K и выше, цифровое | Да | Универсальный, простой в использовании |
| VGA | До 1600×1200, аналоговое | Нет | Устаревший, требует отдельного звука |
| DVI | До 2560×1600, цифровое | Нет | Редко на ноутбуках, нужен адаптер |
2. Подключение по кабелю: пошаговая инструкция и настройки
Как подключить ноутбук к телевизору через HDMI?
- Подключите кабель HDMI к соответствующим портам на ноутбуке и телевизоре.
- Выберите источник сигнала на телевизоре — обычно это кнопка на пульте с надписью Input или Source. Выберите номер HDMI-порта, к которому подключён кабель.
- Настройте отображение на ноутбуке:
- Нажмите Win + P — появится меню с режимами трансляции.
- Выберите один из режимов:
- Дублирование — картинка отображается и на ноутбуке, и на телевизоре.
- Расширение — телевизор становится дополнительным монитором.
- Только второй экран — изображение выводится только на телевизор.
- Проверьте разрешение и масштабирование в настройках дисплея Windows (правый клик на рабочем столе → «Параметры экрана»). Обычно разрешение подстраивается автоматически, но при необходимости можно изменить вручную.
Как настроить звук?
При подключении через HDMI звук обычно автоматически переключается на телевизор. Если звук не идёт, кликните правой кнопкой по значку звука в панели задач → «Звуки» → вкладка «Воспроизведение» → выберите ваш телевизор и нажмите «По умолчанию».
Что делать, если разъёмы не совпадают?
Используйте адаптеры:
- HDMI → VGA (если у телевизора только VGA, а на ноутбуке HDMI).
- USB → HDMI/VGA (если на ноутбуке нет видеовыхода, например, у ультрабуков).
- DVI → HDMI или наоборот.
Важно: при подключении через VGA или DVI звук не передаётся, придётся использовать отдельный аудиокабель или колонки ноутбука.
3. Беспроводное подключение ноутбука к телевизору
Какие технологии существуют?
- Miracast и Wi-Fi Direct — позволяют транслировать экран ноутбука на телевизор без проводов. Поддерживаются большинством современных Smart TV и ноутбуков с Windows 10/11.
- Chromecast — отдельное устройство, подключаемое к телевизору, которое позволяет передавать контент с ноутбука через браузер Google Chrome.
- WiDi (Intel Wireless Display) — устаревшая технология, сейчас чаще заменена Miracast.
Как проверить поддержку и настроить Miracast или Wi-Fi Direct?
- В меню телевизора найдите раздел «Сеть» или «Подключение устройств». Там должен быть пункт Miracast или Wi-Fi Direct.
- На ноутбуке нажмите Win + P, выберите «Подключение к беспроводному дисплею». В списке появится ваш телевизор — выберите его и подтвердите подключение на ТВ.
Использование Chromecast
- Подключите Chromecast к HDMI-порту телевизора и настройте его через приложение Google Home.
- Убедитесь, что ноутбук и Chromecast находятся в одной Wi-Fi сети.
- В браузере Google Chrome нажмите на меню (троеточие) → «Транслировать» и выберите устройство Chromecast.
- Можно транслировать вкладку браузера, весь экран или отдельное приложение.
Основные настройки для беспроводного подключения
- Телевизор и ноутбук должны быть подключены к одной Wi-Fi сети.
- Ноутбук не должен переходить в спящий режим.
- На телевизоре подтвердите запрос на сопряжение.
- Для стабильного соединения желательно использовать современный роутер.
4. Решение проблем и оптимизация подключения
Частые проблемы и их решения
| Проблема | Возможные причины | Как исправить |
|---|---|---|
| Нет изображения на телевизоре | Неправильный вход на ТВ, повреждён кабель | Проверьте выбранный вход, замените кабель |
| Нет звука | Неправильный аудиовыход, отсутствуют драйверы | Выберите ТВ как устройство воспроизведения, обновите драйверы |
| Низкое качество картинки | Используется VGA, неправильно настроено разрешение | Используйте HDMI, настройте разрешение экрана |
| Не удаётся подключиться по Wi-Fi | Нет поддержки Miracast, разные сети | Проверьте поддержку устройств, подключите к одной сети |
Как выбрать правильный аудиовыход?
В Windows кликните правой кнопкой по значку звука → «Звуки» → «Воспроизведение» и выберите устройство с названием вашего телевизора или HDMI. Если нет, обновите драйверы звуковой карты.
Ошибки в настройках
- Выбор неправильного входа на телевизоре (Input/Source).
- Игнорирование режима отображения (дублирование/расширение).
- Неправильное разрешение экрана, вызывающее искажение картинки.
Рекомендации по безопасности и совместимости
- При беспроводном подключении используйте защищённые Wi-Fi сети.
- Обновляйте прошивки телевизора и драйверы ноутбука.
- Не подключайте устройства к открытым сетям без пароля.
- Используйте проверенные адаптеры и кабели.
Итог: какой способ выбрать?
- Если у вас есть HDMI-порты на ноутбуке и телевизоре — берите HDMI-кабель и забудьте о проблемах. Это самый простой и качественный способ.
- Если HDMI нет, а есть VGA или DVI — используйте адаптеры, но будьте готовы к отсутствию звука и более низкому качеству изображения.
- Для тех, кто не любит провода, подойдут технологии Miracast или Wi-Fi Direct, но только если телевизор и ноутбук их поддерживают.
- Chromecast — отличный вариант для потоковой передачи контента из браузера, особенно если телевизор не Smart TV.
А теперь вопрос для вас: какой способ подключения кажется вам самым удобным? Или вы уже сталкивались с проблемами и хотите поделиться опытом? Пишите в комментариях!
Подключайте ноутбук к телевизору без страха и сомнений — теперь вы вооружены знаниями и готовы к любым техническим испытаниям. Пусть ваш домашний кинотеатр или рабочее пространство станут ещё удобнее и ярче!
9 июня 2025