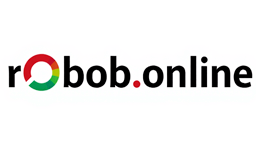Хотите вывести изображение с компьютера на большой экран телевизора LG? Или просто наслаждаться любимыми фильмами, играми и музыкой с комфортом? В этой статье разберёмся, как подключить телевизор LG к компьютеру разными способами — проводными и беспроводными, а также как настроить и оптимизировать соединение, чтобы всё работало без сбоев и с отличным качеством.
1. Способы подключения компьютера к телевизору LG
Подключение через HDMI-кабель — самый простой и надежный способ
HDMI — это стандартный цифровой интерфейс для передачи видео и звука высокого качества. Чтобы подключить компьютер к телевизору LG через HDMI:
- Убедитесь, что на вашем компьютере есть HDMI-разъем. Если нет, понадобится адаптер (например, USB-C, DisplayPort, DVI или VGA в HDMI).
- Купите HDMI-кабель подходящей длины (лучше с запасом, чтобы избежать натяжения).
- Подключите один конец кабеля к HDMI-порту компьютера, другой — к HDMI на телевизоре.
- Включите телевизор LG и нажмите кнопку Input (Вход) на пульте.
- Выберите HDMI-порт, к которому подключён компьютер (HDMI 1, HDMI 2 и т.д.).
- На компьютере нажмите сочетание клавиш Windows + P и выберите режим отображения (дублирование, расширение или только второй экран).
- Для звука зайдите в настройки звука Windows, выберите телевизор LG в качестве устройства воспроизведения и нажмите «По умолчанию».
Совет: HDMI-кабели длиной до 12 метров не влияют на качество сигнала. Длинные кабели требуют усилителей сигнала.
Какие HDMI-кабели и адаптеры подходят?
- Стандартный HDMI-кабель — подходит для большинства случаев.
- Если на компьютере нет HDMI-порта, приобретите адаптер типа USB-C–HDMI, DisplayPort–HDMI, DVI–HDMI или VGA–HDMI.
- Не стоит переплачивать за дорогие кабели — цифровой сигнал передаётся одинаково хорошо по кабелям средней ценовой категории.
Альтернативные проводные методы
- DVI или VGA с адаптером на HDMI — подходит для старых компьютеров, но качество видео и звука может быть хуже.
- Ethernet-кабель — используется для улучшения качества передачи при беспроводных технологиях, о которых расскажем ниже.
2. Беспроводное подключение и технологии передачи
Miracast — беспроводное дублирование экрана
Miracast позволяет транслировать изображение и звук с компьютера на телевизор LG без проводов, используя Wi-Fi Direct.
- Убедитесь, что телевизор и компьютер поддерживают Miracast.
- Подключите оба устройства к одной сети Wi-Fi или напрямую друг к другу.
- На телевизоре откройте приложение «Менеджер подключений» и выберите пункт для подключения ПК.
- На компьютере в Windows нажмите Windows + P, выберите «Подключиться к беспроводному дисплею» и выберите телевизор LG.
- Подтвердите соединение, если потребуется.
SmartShare — потоковая передача мультимедиа по локальной сети
SmartShare — фирменное приложение LG для передачи музыки, видео и фото с компьютера на телевизор через локальную сеть.
- Установите программу SmartShare на компьютер.
- Подключите телевизор и компьютер к одной локальной сети (лучше через Ethernet для стабильности).
- Включите потоковую передачу мультимедиа в настройках Windows (панель управления → «Параметры потоковой передачи мультимедиа»).
- На телевизоре откройте SmartShare, выберите компьютер и нужные файлы для воспроизведения.
В чем разница между Miracast и SmartShare?
| Характеристика | Miracast | SmartShare |
|---|---|---|
| Тип передачи | Потоковое дублирование экрана | Передача файлов мультимедиа |
| Технология | Wi-Fi Direct | Локальная сеть (Ethernet/Wi-Fi) |
| Поддержка аудио | Да | Да |
| Особенности | Отображает весь экран компьютера | Позволяет выбирать отдельные файлы |
| Скорость и стабильность | Может зависеть от Wi-Fi сигнала | Лучше при проводном подключении |
3. Настройка и оптимизация подключения
Настройки телевизора LG
- Включите телевизор.
- Переключитесь на нужный вход (HDMI или приложение SmartShare/Miracast).
- В приложении «Менеджер подключений» выберите ПК для беспроводного подключения.
Настройка компьютера
- Подключите к нужному порту (HDMI или Wi-Fi).
- В Windows выберите режим отображения (Windows + P): дублирование, расширение или только второй экран.
- Для звука зайдите в настройки звука и выберите телевизор LG в качестве устройства воспроизведения.
Расширение или дублирование рабочего стола
- Используйте сочетание Windows + P.
- Выберите режим:
- Дублировать — один и тот же экран на ПК и телевизоре.
- Расширить — телевизор становится дополнительным монитором.
- Только второй экран — изображение выводится только на телевизор.
Оптимизация локальной сети
- Подключайте телевизор и компьютер к одной сети.
- Лучше использовать Ethernet-кабель для стабильности и скорости.
- Избегайте перегрузки сети другими устройствами во время потоковой передачи.
4. Решение проблем и рекомендации по безопасности
Распространённые проблемы и их устранение
| Проблема | Возможная причина | Как решить |
|---|---|---|
| Нет изображения на телевизоре | Неправильный вход, кабель, режим ПК | Выберите правильный HDMI-вход, проверьте кабель, нажмите Windows + P |
| Отсутствие звука | Неправильный источник звука | В настройках звука Windows выберите телевизор LG как устройство по умолчанию |
| Задержка или плохое качество | Слабый Wi-Fi, перегрузка сети | Используйте Ethernet-кабель, перезагрузите роутер |
Что делать, если телевизор не показывает изображение?
- Проверьте, правильно ли выбран вход HDMI на телевизоре.
- Убедитесь, что кабель надежно подключён с обеих сторон.
- На компьютере нажмите Windows + P и выберите нужный режим отображения.
- Попробуйте другой HDMI-кабель или порт.
Как устранить проблемы со звуком?
- На компьютере откройте «Звук» в панели управления.
- Выберите устройство воспроизведения — ваш телевизор LG.
- Нажмите «По умолчанию» и подтвердите.
- Проверьте уровень громкости и на телевизоре, и на компьютере.
Рекомендации по безопасности при беспроводном подключении
- Подключайте устройства только к доверенным сетям.
- Используйте защищённые паролем Wi-Fi.
- Не оставляйте открытыми функции автоматического подключения к новым устройствам.
- Обновляйте прошивки телевизора и программное обеспечение компьютера.
Итог
Подключить телевизор LG к компьютеру — задача вполне выполнимая и даже приятная, если знать, как это сделать правильно. Хотите максимальное качество и минимальную задержку? Берите HDMI-кабель и подключайтесь напрямую. Любите свободу и минимализм? Попробуйте Miracast или SmartShare — беспроводные технологии, которые позволят транслировать видео, музыку и игры на большой экран без лишних проводов.
Не забывайте про правильные настройки звука и видео, а также про оптимизацию локальной сети — это залог стабильной и качественной передачи сигнала. Если что-то не работает — не паникуйте, просто проверьте входы, кабели и параметры компьютера. И помните, что в большинстве случаев проблема решается нажатием нескольких кнопок и правильным выбором источника сигнала.
А вы уже пробовали подключать компьютер к телевизору LG? Какой способ вам больше по душе? Поделитесь в комментариях!
Таблица сравнения способов подключения
| Способ подключения | Плюсы | Минусы | Рекомендуется для |
|---|---|---|---|
| HDMI-кабель | Высокое качество, простота | Требует проводов и кабелей | Игры, фильмы, презентации |
| Miracast | Без проводов, дублирование экрана | Зависит от качества Wi-Fi | Быстрая демонстрация экрана |
| SmartShare | Передача файлов по сети | Требует локальной сети | Просмотр медиаконтента |
Надеюсь, теперь подключение телевизора LG к компьютеру — это для вас не загадка, а просто удобный способ расширить возможности вашего домашнего развлечения!
9 июня 2025